
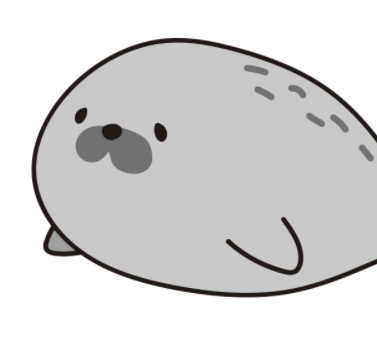

こうゆう作業があるのって、事務職をされている方であれば結構あるあるですよね。
大手じゃないと網羅的にシステムが強いわけじゃないので、ある程度は自分でゴリゴリと作業をやらなきゃいけなかったりもすると思います。
これが結構しんどい。。。
私も裏方業務なのでこう言っためんどくさい作業は山ほどこなしてきました。
そうして行き着いた究極のサボり方法、、、、、それが、マクロ。
マクロを組むことで単純作業をほぼ壊滅させることが出来ました。

確かに勉強しないといけないことはありますが、費用対効果がデカすぎるんです。
今回はそんなマクロが難しい!!!という感覚を少しでも消せればと思ってこの記事を書いています!
めんどくさい作業を抱えて頭も抱えている方、ぜひマクロを覚えて時短してさっさと仕事なんか終わらせてやりましょう!!!(暴言w)
Contents
エクセルで毎月の繰り返し作業ってかなりあるある

事務職、、、特にエクセルやデータを扱う方で、私もそのうちの一人と言えます。
そんな事務職の方は差し込みの仕事も勿論ありますが、毎月のルーティンがある程度決まっている業務もあると思っています。
レポート作成、請求業務、などなど。
しかも割と忙しい時期に忙しいものが降ってきてクソ忙s…….とても忙しくなる時期があると思います。

しかし、ある程度の制約はあるものの、単純作業に落とし込めてしまえばこっちのものです!
ある程度ルール化できれば放っておいても仕事は終わる!?

業務を程度ルール化さえできればマクロに落とし込むことができ、そこから一気に自動化することが出来ます。
夢があり過ぎますよね、これ。
マクロはVBAと呼ばれるエクセルのプログラミングみたいなもんなんですが、ある程度使えるだけで作業効率が爆上がりするんです。
かく言う私も偉そうなことは言っているものの、そんなにスラスラと言語を書けるわけじゃないんです。
ていうか、殆ど書かなくてもなんとかなってしまいます、、、笑
実際に行ってきたマクロを組んだ例としては
・同じファイルから条件をつけて切り分けてファイルを作る(100以上)
・あるデータを利用してレポートを自動で作成
・レポートを条件に合わせてデータを切り分けて作成
・任意の名前のフォルダを一瞬で何個でも作成
・ファイルの名前を一括で変更
・レポートを複数一括でPDF化
・請求書を一括で発行する
みたいな感じです。
まだまだたくさんありますが、これらはほんの一部です。
マクロのお陰で時間に余裕ができコーヒーを買…….他の人を助ける余裕も生まれました。

エクセルのプログラミングなんて言うもんだから、確かにそうゆう印象ですよね。
それではマクロについて少し見ていきましょう。
マクロって難しそうだからよくわからない

先ほど書いたようなことが出来たら、めっちゃ楽になりますよね。
けどマクロを知らない人、または名前だけ知っている人には
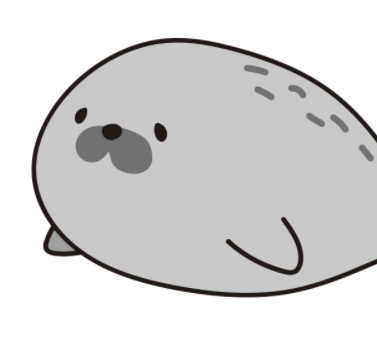
と、匙を投げてしまうのも事実です。
マクロの敷居がやたらと高くなっている理由についても見ていこうと思います。
マクロの敷居が高くなっている理由

マクロの敷居が高くなっている理由について、それはやっぱり

と言うイメージが強いのでしょう。
そのイメージを強固しているもの
・書いてあることが全然わかんない
・出来ているものの完成度が高いから自分には出来ないと思う
・そもそもどうやって作るかわからない
・どんなものを書けばいいのか全然わからない
・作ったところでどうやって使うのかわからない
・なんか難しそうだし怖くて触れない
みたいな感じです。
ですが、マクロは手を混んであれこれしようとすると結構大変ではありますが、作るだけなら実はウルトラ簡単なんです。
実際に簡単にマクロを作る手順を見ていこうと思います。
マクロは作るだけなら録画機能を使って超簡単に

マクロは敷居が高いように思われがちですが【録画機能】を使えば本当に簡単に誰でもマクロが使えるようになります。
それこそ、本当にあっという間です。
実際にマクロを作る工程をやっていこうと思います!
試しに一個作ってみる【2分で終わるよ】
エクセルのマクロにはコツコツと手でコードを書かずともマクロの【録画機能】というのを使うと簡単に作成することができます。
その後は録画機能で作成したコードを組み合わせたり、ネットで拾ったコードを入れたりして割と簡単に作成することができます。

と思うかもしれませんが、、、正直見ればなんとなくわかるのと、別にうる訳じゃないので動けば勝ちかと、、、笑
それから今回紹介したエクセルについてはMac版なのですが、Windowsでも殆ど同じです。
本当に2分で作れちゃいます、順を追って見ていきましょう!
エクセルの【表示】から【マクロの記録】を押して適当に入力
最初にマクロの録画機能ボタンを押します。
マクロの録画ボタンはメニューバーの【表示】に【マクロの記録】があるのでこちらを押してください。
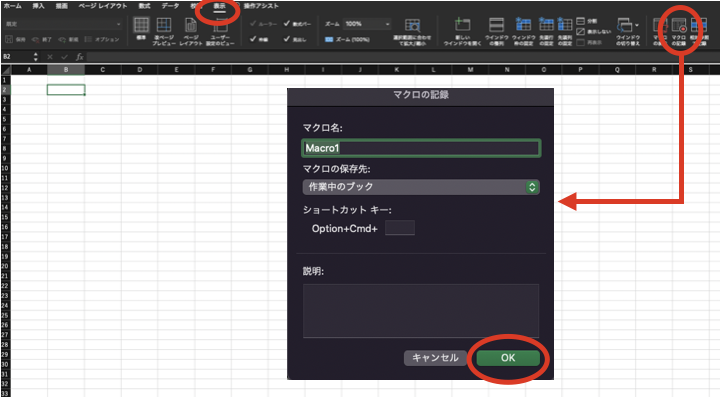
そうすると新しく表示が出てきますので【OK】を押します。
そうするとここから先の打ち込んだ内容やスクロールした数、フィルターやコピペなど、あらゆることが録画されます。
今回は例として【C3】セルに【aaaaaa】と打ってみます。
【記録終了】ボタンを押して録画終了
記録する内容が完了したなら今度は【記録終了】ボタンを押します。

そうすると記録の終了、これでマクロが1個完成。

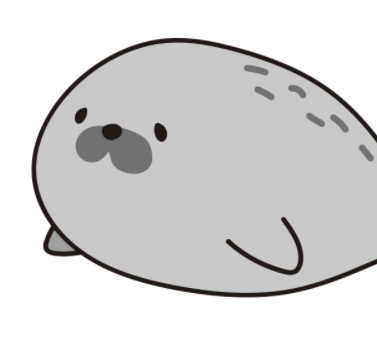
作成したマクロを見る・実行する
さて、先ほど作成したマクロがどのように作られているかを見てきます!
同じくメニューバーの【表示】から【マクロの表示】を開いて出てきた表示の【編集】を押します。
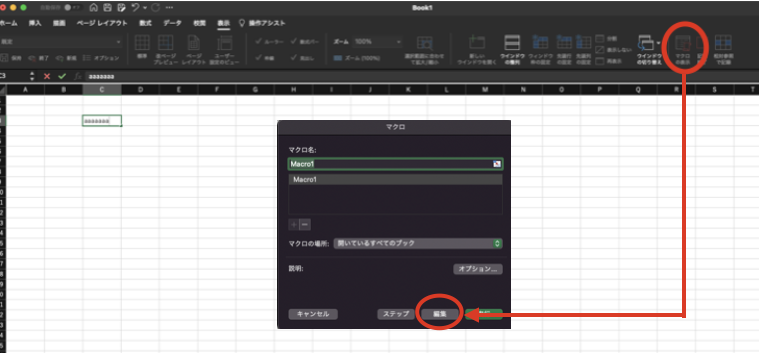
そうすると先ほど作成したマクロのコードが記録されています。
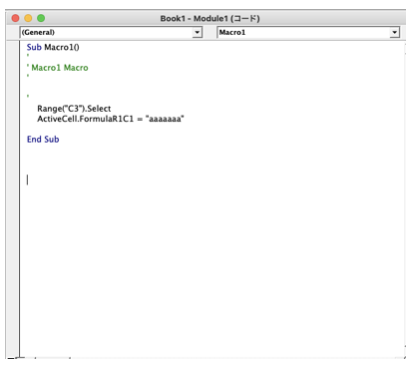

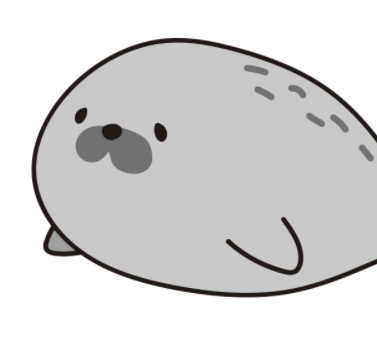

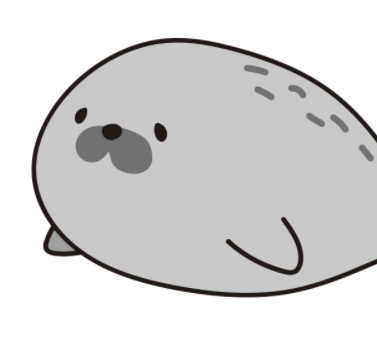
ちなみに、このマクロを実行する方法はメニューバーの【表示】の【マクロを表示】を選んで出てきた表示の【実行】を押します。
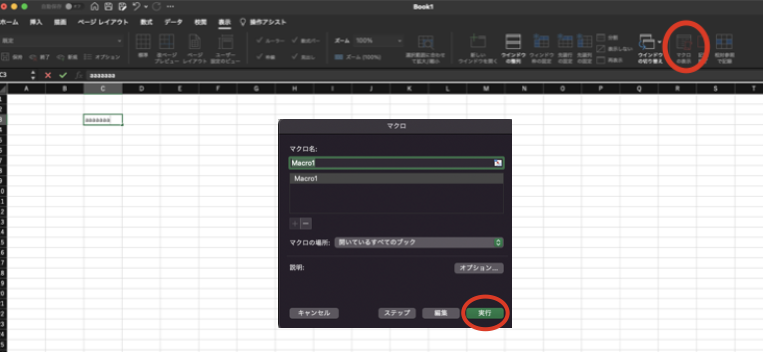
そうすると、作成したマクロを実行することができます。
と、ここまで控え目に言っても本当に2分で終わります。
ちなみにマクロを実行するのにボタンをつけたりすることもできるので、その辺りはまた別記事で紹介しますね!
まとめ
以上がマクロについての簡単な紹介記事でした!
マクロは使えるようになったら劇的に仕事の生産性が向上します。
しかし、マクロは使い方がよくわからないし、コードもチンプンカンプン、、、それ故に難しいと思われて敷居がかなり高くなっています。
ですが、マクロを作成するの自体は超簡単で手順としては
・【記録終了】ボタンを押して録画終了
・作成したマクロを見る・実行する
の3ステップで終了です。
具体的な使い方なんかについても他記事で紹介しますので、よければ見ていってくださいね。
それでは、また。


